Adobe公司经常使用的ps应该可以说是使用非常常用的制图改图软件,常用在广告设计公司的设计实现。还经常用在动画的后期处理对于那些业余图文爱好者群体,还能够为普通照片存入计算机上处理出绚丽的效果。总的来说,软件Photoshop是一款功能丰富、用途广泛的制作和处理图片软件,总能制作出惊心动魄的图片。 肉丁为广大平面视觉爱好者聚积很多经典的图像后期处理的实例。一定能让你马上学会PS应用...
本教程所用软件为Photoshop CS2手机的绘制,我国拥有近四亿的手机用户,居全世界第一。手机在我国已成了常见的通讯工具。本小节将带着读者一起用Photoshp CS2绘制一台手机。本小节完成的效果图。(图4.1-1)
 图4.1-1 手机绘制完成效果图本小节实例制作步骤如下:按下键盘上的Ctrl+N组合键,或执行菜单栏上的“文件→新建”命令打开“新建”对话框,设置参见图4.1-2所示。
图4.1-1 手机绘制完成效果图本小节实例制作步骤如下:按下键盘上的Ctrl+N组合键,或执行菜单栏上的“文件→新建”命令打开“新建”对话框,设置参见图4.1-2所示。
 图4.1-2 新建对话框的设置新建图层,按下键盘上的Ctrl+R组合键打开标尺,创建一条垂直辅助线。以该辅助线为对称中心线,用“矩形选框工具”(快捷键M),根据手机形状创建一个矩形选区,如图4.1-3所示。
图4.1-2 新建对话框的设置新建图层,按下键盘上的Ctrl+R组合键打开标尺,创建一条垂直辅助线。以该辅助线为对称中心线,用“矩形选框工具”(快捷键M),根据手机形状创建一个矩形选区,如图4.1-3所示。
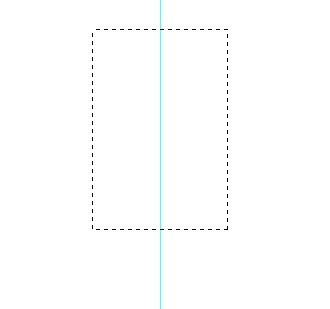 图4.1-3 以辅助线为对称中心线创建的矩形选区选择“椭圆选框工具”(快捷键M)工具,设置选项栏上的布尔模式为“添加到选区”,如图4.1-4所示。
图4.1-3 以辅助线为对称中心线创建的矩形选区选择“椭圆选框工具”(快捷键M)工具,设置选项栏上的布尔模式为“添加到选区”,如图4.1-4所示。
 图4.1-4 椭圆形选框工具在选项栏上的设置在选区下边与垂直辅助线相交位置处(如图4.1-5所示)开始拖拉,出现圆形后不要松开鼠标,同时按下键盘上的Alt和Shift键,就可以该点为圆心创建一个与矩形选区 “合集”的圆形选区,如图4.1-6所示。
图4.1-4 椭圆形选框工具在选项栏上的设置在选区下边与垂直辅助线相交位置处(如图4.1-5所示)开始拖拉,出现圆形后不要松开鼠标,同时按下键盘上的Alt和Shift键,就可以该点为圆心创建一个与矩形选区 “合集”的圆形选区,如图4.1-6所示。
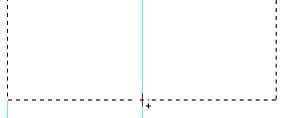 图4.1-5 圆形选区的中心出发点
图4.1-5 圆形选区的中心出发点
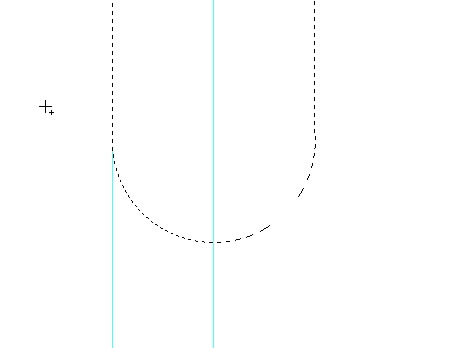 图4.1-6 与矩形选区合集的圆形选区执行菜单栏上的“选择→修改→平滑”命令,将矩形选区直角平滑一定像素。
图4.1-6 与矩形选区合集的圆形选区执行菜单栏上的“选择→修改→平滑”命令,将矩形选区直角平滑一定像素。
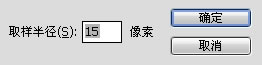 图4.1-7 平滑命令设置对话框
图4.1-7 平滑命令设置对话框
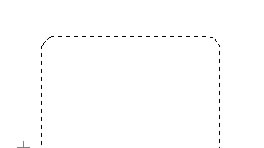 图4.1-8 矩形选区平滑后的效果确认“椭圆选框工具”仍被选择,右击文档窗口,在弹出的菜单中选择“建立工作路径”命令,将选区转换为路径。调整路径到如图4.1-9所示效果——使上边窄一些,两侧线条要具有一定弧度。
图4.1-8 矩形选区平滑后的效果确认“椭圆选框工具”仍被选择,右击文档窗口,在弹出的菜单中选择“建立工作路径”命令,将选区转换为路径。调整路径到如图4.1-9所示效果——使上边窄一些,两侧线条要具有一定弧度。
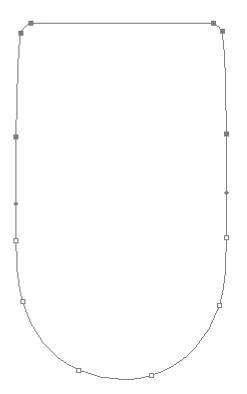 图4.1-9 调整后路径的效果选择任意路径工具(比如“钢笔工具”),右击文档窗口,在弹出的菜单中选择“建立选区”命令,转换路径为选区。设置前景色为灰色(色彩接近即可),按下键盘上的Alt+BackSpace组合键填充前景色。将该图层命名为“上盖”,如图4.1-10 所示。
图4.1-9 调整后路径的效果选择任意路径工具(比如“钢笔工具”),右击文档窗口,在弹出的菜单中选择“建立选区”命令,转换路径为选区。设置前景色为灰色(色彩接近即可),按下键盘上的Alt+BackSpace组合键填充前景色。将该图层命名为“上盖”,如图4.1-10 所示。
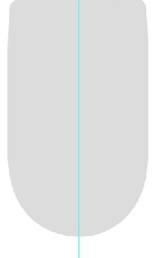 图4.1-10 填充灰色后的图形本教程所用软件为Photoshop CS2手机的绘制,按下键盘上的Ctrl键,同时单击该图层在图层调板的缩略图,使该层中图形外缘作为选区载入。选择“矩形选框工具”,右击文档窗口,在弹出的菜单中选择“变换选区”命令。按下键盘上的Alt键,以选区中心为变换中心,变换该选区到图4.1-11所示效果。
图4.1-10 填充灰色后的图形本教程所用软件为Photoshop CS2手机的绘制,按下键盘上的Ctrl键,同时单击该图层在图层调板的缩略图,使该层中图形外缘作为选区载入。选择“矩形选框工具”,右击文档窗口,在弹出的菜单中选择“变换选区”命令。按下键盘上的Alt键,以选区中心为变换中心,变换该选区到图4.1-11所示效果。
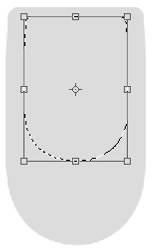 图4.1-11 变换选区后的效果。新建图层,命名为“银色装饰物”。选择“渐变工具”快捷键(G),在选区内添加“渐变”效果(只是为了效果预览,后面还要更改),如图4.1-12所示。
图4.1-11 变换选区后的效果。新建图层,命名为“银色装饰物”。选择“渐变工具”快捷键(G),在选区内添加“渐变”效果(只是为了效果预览,后面还要更改),如图4.1-12所示。
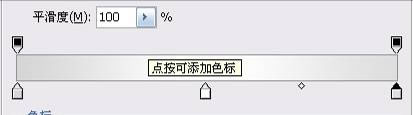 图4.1-12 渐变的设置不取消选区,新建图层,变换选区到图4.1-13所示效果。
图4.1-12 渐变的设置不取消选区,新建图层,变换选区到图4.1-13所示效果。
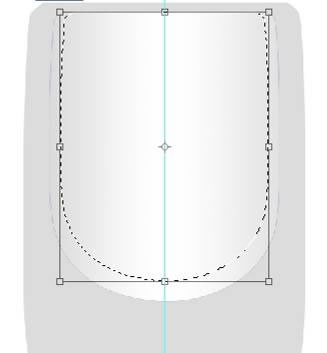 图4.1-13 变换选区后的效果填充如图4.1-14所示颜色(色彩接近即可,手机厂家称这个颜色为“水手蓝”),命名该层为“水手蓝”。同时另建图层,命名为“轴”。画出如图4.1-14所示上边的形状。
图4.1-13 变换选区后的效果填充如图4.1-14所示颜色(色彩接近即可,手机厂家称这个颜色为“水手蓝”),命名该层为“水手蓝”。同时另建图层,命名为“轴”。画出如图4.1-14所示上边的形状。
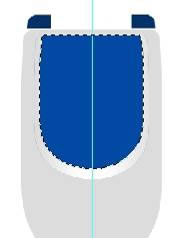 图4.1-14 填充蓝色的效果在该层上创建一个矩形选区,填充上面设置的“水手蓝”色,如图4.1-15所示。
图4.1-14 填充蓝色的效果在该层上创建一个矩形选区,填充上面设置的“水手蓝”色,如图4.1-15所示。
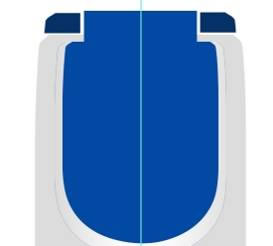 图4.1-15矩形选区填充后的效果新建图层,用“钢笔工具”(快捷键P)绘制如图4.1-16所示路径。
图4.1-15矩形选区填充后的效果新建图层,用“钢笔工具”(快捷键P)绘制如图4.1-16所示路径。
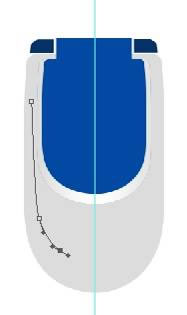 图4.1-16 用钢笔工具绘制的路径选择“路径选择工具”,按下键盘上的Alt键,同时按下鼠标左键,拖拽该路径复制一个。选取该复制路径,按下键盘上的Ctrl+T组合键,执行菜单栏上的“编辑→变换→水平翻转”命令,变换路径到相应的形状,并移动到另一边相应的位置 。设置前景色为上面设置的“灰色”。选择画笔工具(快捷键B),在文档窗口单击右键,在弹出的调板中设置画笔参数,如图4.1-17所示。
图4.1-16 用钢笔工具绘制的路径选择“路径选择工具”,按下键盘上的Alt键,同时按下鼠标左键,拖拽该路径复制一个。选取该复制路径,按下键盘上的Ctrl+T组合键,执行菜单栏上的“编辑→变换→水平翻转”命令,变换路径到相应的形状,并移动到另一边相应的位置 。设置前景色为上面设置的“灰色”。选择画笔工具(快捷键B),在文档窗口单击右键,在弹出的调板中设置画笔参数,如图4.1-17所示。
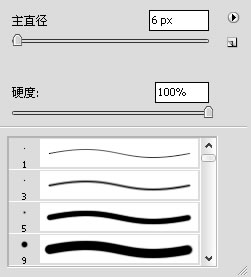 图4.1-17 “画笔工具”笔触设置新建一个图层,选择该两条路径,右击文档窗口,在快捷菜单中选择“描边路径”命令,设置“描边路径”对话框如图4.1-18所示。
图4.1-17 “画笔工具”笔触设置新建一个图层,选择该两条路径,右击文档窗口,在快捷菜单中选择“描边路径”命令,设置“描边路径”对话框如图4.1-18所示。
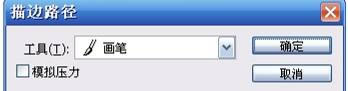 图4.1-18 描边路径命令对话框本教程所用软件为Photoshop CS2手机的绘制,我国拥有近四亿的手机用户,居全世界第一。手机在我国已成了常见的通讯工具。本小节将带着读者一起用Photoshp CS2绘制一台手机。双击该图层在图层调板上的缩略图,设置弹出的图层样式对话框,如图4.1-19所示。
图4.1-18 描边路径命令对话框本教程所用软件为Photoshop CS2手机的绘制,我国拥有近四亿的手机用户,居全世界第一。手机在我国已成了常见的通讯工具。本小节将带着读者一起用Photoshp CS2绘制一台手机。双击该图层在图层调板上的缩略图,设置弹出的图层样式对话框,如图4.1-19所示。
 图4.1-19 图层样式对话框下面绘制摄像头部分(这个部位在后面的透视变换的操作比较复杂,要具体处理,先把位置固定一下)。新建图层,先绘制一个白色的圆形,再用“钢笔工具”(快捷键P)绘制如图4.1-20的路径。将路径转换为选区后填充白色,命名该层为“摄像头”。
图4.1-19 图层样式对话框下面绘制摄像头部分(这个部位在后面的透视变换的操作比较复杂,要具体处理,先把位置固定一下)。新建图层,先绘制一个白色的圆形,再用“钢笔工具”(快捷键P)绘制如图4.1-20的路径。将路径转换为选区后填充白色,命名该层为“摄像头”。
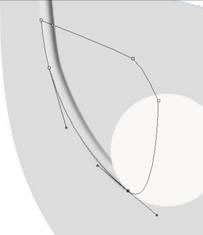 图4.1-20 摄像头形状的路径下面绘制“扬声器孔”。新建图层,用矩形选框工具创建矩形选区后,平滑矩形选区的直角,并填充玄色,如图4.1-21所示。
图4.1-20 摄像头形状的路径下面绘制“扬声器孔”。新建图层,用矩形选框工具创建矩形选区后,平滑矩形选区的直角,并填充玄色,如图4.1-21所示。
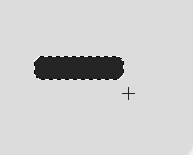 图4.1-21 绘制其中一个扬声器孔不取消选区,选择“移动工具”,按下键盘上的Alt键不放,用鼠标左键拖拽,在同一层上复制出两个“扬声器孔”,如图4.1-22所示。
图4.1-21 绘制其中一个扬声器孔不取消选区,选择“移动工具”,按下键盘上的Alt键不放,用鼠标左键拖拽,在同一层上复制出两个“扬声器孔”,如图4.1-22所示。
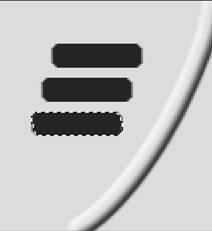 图4.1-22 复制出另外两个“扬声器孔”双击该图层在图层调板上的缩略图,在“图层样式”对话框中设置“斜面和浮雕”为“枕状浮雕”,具体参数设置如图4.1-23所示。
图4.1-22 复制出另外两个“扬声器孔”双击该图层在图层调板上的缩略图,在“图层样式”对话框中设置“斜面和浮雕”为“枕状浮雕”,具体参数设置如图4.1-23所示。
 图4.1-23 设置“扬声器孔”图层样式新建图层,命名为“外屏边框”。按上面所讲的方法绘制手机显示屏的圆角矩形选区,填充玄色。执行菜单栏上的“选择→存储选区”命令,为该选区命名为“圆角矩形”,储存该选区。再将该选区放大到如图4.1-24所示效果。
图4.1-23 设置“扬声器孔”图层样式新建图层,命名为“外屏边框”。按上面所讲的方法绘制手机显示屏的圆角矩形选区,填充玄色。执行菜单栏上的“选择→存储选区”命令,为该选区命名为“圆角矩形”,储存该选区。再将该选区放大到如图4.1-24所示效果。
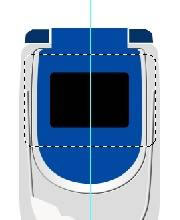 图4.1-24 放大圆角矩形选区后的效果执行菜单栏上的“滤镜→扭曲→球面化”命令,参照图4.1-25所示设置。
图4.1-24 放大圆角矩形选区后的效果执行菜单栏上的“滤镜→扭曲→球面化”命令,参照图4.1-25所示设置。
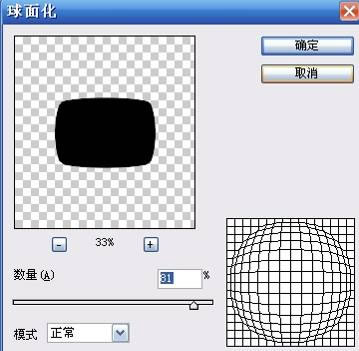 图4.1-25 球面化命令对话框。
图4.1-25 球面化命令对话框。