这是一篇photoshop鼠绘一个小茶杯的教程,在制作过程中杯口的制作比较难,整个杯子的高光和阴影效果使用加深和减淡工具实现。大家在制作过程要细心,耐心。
最终效果: 1、新建一个800 * 800像素的文档,选择渐变工具颜色设置如图1,拉出图2所示的径向渐变作为背景。新建一个图层,用钢笔勾出杯子主体部分的路径,转为选区如图2。
1、新建一个800 * 800像素的文档,选择渐变工具颜色设置如图1,拉出图2所示的径向渐变作为背景。新建一个图层,用钢笔勾出杯子主体部分的路径,转为选区如图2。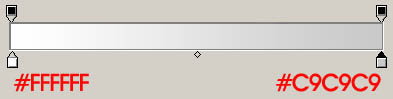 图1
图1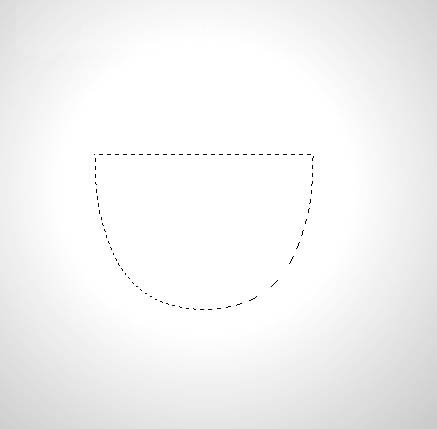 图22、选择渐变工具,颜色设置如图3,拉出图4所示的径向渐变。
图22、选择渐变工具,颜色设置如图3,拉出图4所示的径向渐变。 图3
图3 ps作品和素材图4
ps作品和素材图4
3、新建一个图层,用钢笔勾出左侧高光部分选区如图5,选择渐变工具,颜色设置如图6,拉出图7所示的径向渐变。按Ctrl + D 取消选区后加上图层蒙版,用玄色画笔把底部涂出透明度效果,如图8。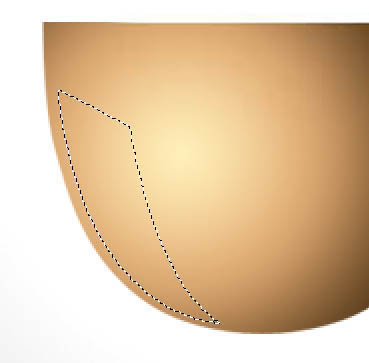 图5
图5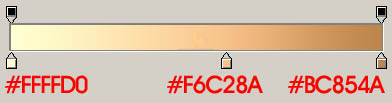 图6
图6 图7
图7 图84、新建一个图层,选择椭圆选框工具,拉出图9所示的椭圆选区,选择渐变工具颜色设置如图10,拉出图11所示的线性渐变。确定后选择减淡工具涂点高光效果,如图12。
图84、新建一个图层,选择椭圆选框工具,拉出图9所示的椭圆选区,选择渐变工具颜色设置如图10,拉出图11所示的线性渐变。确定后选择减淡工具涂点高光效果,如图12。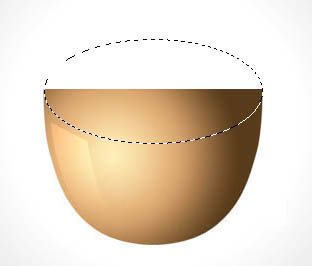 图9
图9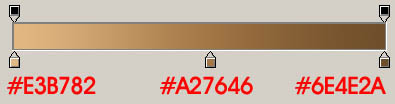 图10
图10 图11
图11 图125、调出当前图层选区,适当把选区向下移动4个像素左右,按Ctrl + Shift + I 反选,按Ctrl + Alt + D 羽化3个像素,按Ctrl + M 稍微调暗一点,如下图。
图125、调出当前图层选区,适当把选区向下移动4个像素左右,按Ctrl + Shift + I 反选,按Ctrl + Alt + D 羽化3个像素,按Ctrl + M 稍微调暗一点,如下图。 图13这是一篇photoshop鼠绘一个小茶杯的教程,在制作过程中杯口的制作比较难,整个杯子的高光和阴影效果使用加深和减淡工具实现。大家在制作过程要细心,耐心。6、同上的方法把图形底部位置稍微调亮一点,效果如下图。
图13这是一篇photoshop鼠绘一个小茶杯的教程,在制作过程中杯口的制作比较难,整个杯子的高光和阴影效果使用加深和减淡工具实现。大家在制作过程要细心,耐心。6、同上的方法把图形底部位置稍微调亮一点,效果如下图。 图147、新建一个图层,选择椭圆选框工具拉出图15所示的椭圆选区,选择渐变工具,颜色设置如图16,拉出图17所示的径向渐变。
图147、新建一个图层,选择椭圆选框工具拉出图15所示的椭圆选区,选择渐变工具,颜色设置如图16,拉出图17所示的径向渐变。 图15
图15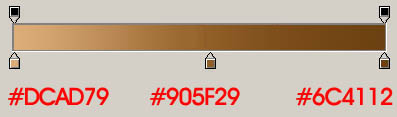 图16
图16 图178、新建一个图层,选择椭圆选框工具拉出图18所示的椭圆选区,按Ctrl + Alt + D 羽化15个像素后填充颜色:#FFEABD,按Ctrl + Alt + G 与前一图层编组,效果如图19。
图178、新建一个图层,选择椭圆选框工具拉出图18所示的椭圆选区,按Ctrl + Alt + D 羽化15个像素后填充颜色:#FFEABD,按Ctrl + Alt + G 与前一图层编组,效果如图19。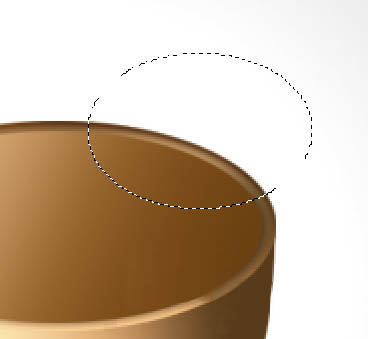 图18
图18 图19
图19